「パスワード、どこに書いてあったっけ?」
そんな小さな“探し物”が、残された家族にとっては大きな負担になることがあります。
私は65歳、東京郊外でひとり暮らしをしています。
娘は遠方で仕事に励んでおり、何かあったときに駆けつけるのは簡単ではありません。
だからこそ、元気なうちに私自身の「デジタル終活」を始めることにしました。
スマホやパソコンに残された情報:パスワード、写真、メール、契約中のサービス。
これらをきちんと整理しておくことで、娘が困らずに私のあとを引き継げるようにしたいと思ったのです。
この記事では、私が実際に行ったデジタル情報の整理方法を、ステップごとにわかりやすくご紹介します。
デジタルに詳しくなくても大丈夫。
60代の私でもできた、家族のためのデジタル終活の始め方を一緒に見ていきましょう。
65歳の私がデジタル遺産を整理した3ステップ
「デジタル遺産」と聞くと難しく感じるかもしれませんが、やることは意外とシンプルでした。
私が取り組んだのは、次の3つのステップです。
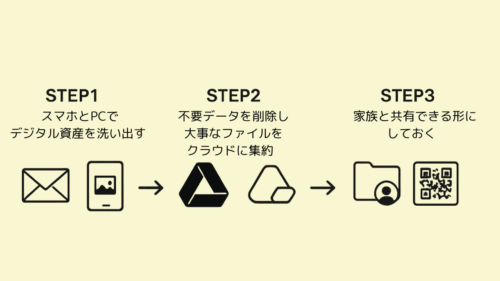
まずは、1)スマホやパソコンにどんなデータがあるのかを洗い出すことから始めました。
そのうえで、2)不要なデータを削除して整理し、大切なファイルは、3)家族と共有できる場所に移しました。
順番にご紹介していきます。
スマホとPCで資産を洗い出すチェックリスト
まず取りかかったのは、自分がどんな「デジタル資産」を持っているのかを「見える化」することです。
私の場合、スマホの中には写真やLINE、銀行アプリなどがぎっしり。
パソコンには確定申告の書類や趣味のバイオリンの楽譜データなどが入っていました。
以下のようなチェックリストを作って、一つ一つ確認していきました。
- メールアドレス:使用中のアドレスと登録サービス
- 金融関連アプリ:ネットバンキング、証券、保険
- 契約中のサービス:Amazon、楽天、オンライン・ヨガなど
- 写真・動画:スマホ内とクラウド保存の状況
- パスワード管理方法:紙/メモアプリ/パスワード帳
チェックしていくうちに、「これは娘に伝えておいた方がいい」と感じる情報がたくさん出てきました。
洗い出し作業は、時間を決めて少しずつ取り組むのがポイントです。
私は毎朝10分だけ「デジタル整理タイム」を設けて、1週間かけてチェックを終えました。
不要データを削除してクラウドに集約する方法
デジタル資産を洗い出したあとは、「要るもの」と「要らないもの」を分ける作業に入りました。
私の場合、昔使っていたメモアプリのメモや、重複して保存されていた写真がたくさん見つかりました。
このままでは、万が一のときに娘が何を残していいか迷ってしまうと思い、思い切って整理をすることにしました。
まずは、スマホの中の写真と動画の整理。
似たような写真が何枚もあったので、1枚だけ残して他は削除。
動画も、もう見返さないと判断したものは思い切って処分しました。
次に、アプリの整理。
使っていないアプリはアンインストール。
設定画面から「使用頻度の低いアプリ」を確認することで、削除する判断がしやすくなりました。
そして、残しておきたいファイルや写真はGoogleドライブにまとめて保存。
私は「終活用フォルダ」を作り、その中に「写真」「書類」「パスワード一覧(暗号化)」などのサブフォルダを用意しました。
スマホとPCどちらからもアクセスできるようにしたので、娘に伝える際も「ここを見てね」と言えば済むようになりました。
クラウドにまとめることで、機種変更や端末故障にも安心できますし、何より家族と共有しやすくなります。
ただし、クラウドに上げる際は個人情報や金融関係の書類について、パスワードなどの工夫も必要です。
私の場合は、zip形式でまとめてパスワードを設定しました。
写真やSNSを含むデジタル情報の整理方法は、下の記事でも詳しく紹介しています。
家族共有フォルダへ重要ファイルを移す手順
クラウドに大切なデータを整理できたら、次はそれを家族と共有する準備です。
私の場合、娘がパソコンにあまり慣れていないので、できるだけ簡単にアクセスできるように工夫しました。
まず、Googleドライブ上に「母の大切な記録」という名前の共有フォルダを作成しました。
その中に次のようなサブフォルダを用意しました。
| サブフォルダの項目 | 内容 |
|---|---|
| 連絡先情報 | 親戚・近所の友人・かかりつけ病院の連絡先 |
| 重要書類 | 銀行口座、保険証券、年金関係、契約書などのスキャン画像 |
| 写真 | 家族写真、思い出のアルバム |
| パスワード一覧 | 暗号化済みファイル(説明文つき) |
共有方法はとても簡単でした。
Googleドライブのフォルダを右クリックして「共有」を選び、娘のメールアドレスを入力。
「閲覧者」ではなく「閲覧とコメント可」に設定しました。
加えて、共有フォルダのリンクをQRコード化して、紙のエンディングノートにも貼り付けておきました。
スマホで読み取るだけでアクセスできるので、万が一のときにも見つけやすくなっています。
最初は「難しそう」と思っていた共有設定も、やってみれば数分で完了。
「これで娘が困らずに済む」と思うと、心がすっと軽くなったのを覚えています。
終活のアカウント整理を60代が失敗しない方法
スマホやパソコンの整理が進んだら、次に気になってきたのが「使わなくなったネットのアカウント」でした。
買い物サイトやSNS、無料登録したまま放置していたサービスなど、数えてみたら10以上ありました。
こうしたアカウントを残したままだと、個人情報が漏れたり、家族が対応に困ったりする原因になります。
ここでは、私自身の体験から学んだ「失敗しないアカウント整理の5つのルール」をご紹介します。
放置アカウントを一括削除する検索術
昔登録したアカウントは、すっかり忘れてしまっていることも多いですよね。
私はまず、GmailやYahooメールの「検索ボックス」で「登録完了」「会員」「ログイン情報」などのキーワードで検索しました。
これだけで、登録時の通知メールが見つかり、どのサービスを使っていたか一覧にできました。
削除方法がわからないときは、「サービス名+退会方法」や「アカウント削除」と検索すると、多くの公式サイトが手順を公開しています。
私は実際、ある古い通販サイトの退会ボタンが見つからず困りましたが、検索ですぐに解決できました。
中には自分では削除できないサービスもありますので、その場合は「放置」ではなく「最低限の個人情報に変更する」のが対策になります。
住所や電話番号などを削除し、ニックネームなどに変えておきました。
二段階認証の設定をまとめて確認する
アカウント整理の中で、意外と見落としがちなのが「二段階認証(2段階認証)」の設定状況です。
これは、パスワードだけでなくスマホなどを使って本人確認を行う仕組みで、不正ログインを防ぐのに非常に役立ちます。
私も、以前ネットバンキングの不正アクセスが話題になったときに、心配になって確認を始めました。
確認の方法はとても簡単で、使っている各サービスの「セキュリティ設定」や「ログインと認証」の画面を見れば、二段階認証のオン・オフが分かります。
私が使っていた主なサービス(Google、楽天、LINE、Amazonなど)では、すべて「設定→セキュリティ」内にあります。
設定されていなかったサービスについては、スマホにSMSが届く形式の認証や、認証アプリ(Google Authenticatorなど)を使って強化しました。
最初は設定が面倒に感じましたが、慣れてしまえば数分で完了します。
また、どのアカウントがどの方法で二段階認証されているかをノートにメモしておくと、家族にも引き継ぎやすくなります。
私は「エンディングノート」の一角に、アカウント名と認証方法を書き残すようにしました。
こうしておくと、娘がログインできずに困ることもありません。
公的サービスIDを紙の控えに写すタイミング
年金や税金、マイナポータルなどの公的サービスも、いまやすべてオンラインでの管理が進んでいます。
私も「ねんきんネット」や「e-Tax」、「マイナポータル」などを利用していますが、IDやパスワードを忘れてしまうと、いざという時にログインできず大変なことになります。
特に高齢になってからは、「IDは覚えていてもパスワードが違ってログインできない」ということが増えました。
私自身も、年金関連のサイトでそれを経験し、数日間もやもやしたことがあります。
この経験から、私は「公的サービスのID・パスワードは、変更やログインした直後に必ず紙にメモする」ようにしています。
そして、それをエンディングノートと一緒に保管しておくのです。
注意点は、メモの紙を家の中に無造作に置かないこと。
私は耐火金庫の中に、他の重要書類と一緒に入れています。
また、IDやパスワードそのものを書かずに、「マイナポータル:いつも使っている◯◯のアドレス+パスワードヒント」などと、少しだけぼかして書くのも安全性を保つ工夫です。
公的サービスの情報は、手続きのときに確実に必要になるもの。
デジタル時代だからこそ、紙の控えのありがたさを感じています。
60代の終活でパスワード管理を簡単にするツール
パスワードの管理って、本当に面倒ですよね。
私も以前は、ノートに手書きでパスワードを書いていたのですが、どれが最新か分からなくなったり、見返すのに手間取ったりしていました。
そんなときに出会ったのが「パスワード管理ツール」でした。
スマホやパソコンで使える便利なツールを導入したことで、整理がぐんと楽になりました。
ここでは、60代の私でも使いやすかったツールをご紹介します。
ローカル型とクラウド型の比較と選び方
パスワード管理ツールには、大きく分けて「ローカル型」と「クラウド型」があります。
私は両方を試してみて、最終的にはクラウド型に落ち着きました。
- パソコンの中に保存するタイプ
- インターネット接続が不要で、情報漏えいの心配が少ない
- パソコンが壊れると復元が難しいので、バックアップが必要
- スマホやパソコンからいつでもアクセス可能
- 自動入力機能や二段階認証の連携が便利
- マスターパスワード一つで管理できるので、記憶の負担が減る
私は最終的に「1Password」を選びました。
操作が分かりやすく、日本語のサポートも充実していたので、安心して使えました。
「この1つさえ覚えておけばいい」と思えるようになってから、気持ちがとても楽になりました。
緊急アクセス権を家族に渡す安全設定
パスワード管理ツールを使うようになって一番安心できたのは、「緊急アクセス」の設定ができたことです。
これは、もし自分に何かあったときに、信頼できる家族が自分のデジタル情報にアクセスできる仕組みです。
私が使っている「1Password」では、「緊急連絡先(Emergency Access)」という設定があります。
娘のメールアドレスを登録し、私が一定期間応答しなければアクセスできるようにしました。
設定には少し時間がかかりましたが、以下の手順で行いました。
- 管理ツールにログインし、「緊急アクセス設定」を開く
- 信頼できる家族(私の場合は娘)のメールアドレスを登録
- 「アクセス申請を受けたときに○日以内に拒否しなければ許可される」設定にする
- 娘には事前に説明し、「これは普段使わなくていいけど、私に何かあったときにだけ見てね」と伝えておく
万が一のときでも、家族が必要な情報にたどり着けるという安心感は、何にも代えがたいものです。
設定後は、パスワード管理の不安がぐっと減りました。
ただし、このような設定は「信頼できる相手にだけ」行うのが大前提です。
私は娘一人にしか設定していませんし、他の親戚や友人には知らせていません。
「誰に」「どの情報を」「どの方法で」渡すか――
終活では、この視点がとても大切だと実感しました。
自分に万が一があった際の手続きを家族がスムーズに進められるよう、下の記事もぜひ確認しておきましょう。
エンディングノートにデジタル情報を記録する私のテンプレート
パスワードやアカウントを整理しても、それを家族に伝える方法がなければ意味がありません。
私は、昔ながらのエンディングノートに「デジタル情報専用ページ」を作って記録するようにしています。
スマホやパソコンが苦手な家族にもわかりやすいように、紙に書いておくのは、意外と効果的なんです。
この章では、私が実際に使っているテンプレートの内容と、ちょっとした工夫をご紹介します。
ご自身の状況に合わせて、カスタマイズしてみてください。
必須項目5と追加メモ欄の例
まず、私が「これは絶対に書いておこう」と思ったのは次の5項目です。
- パスワード管理ツールの名前とマスターパスワードのヒント:(例:「いつも使っている◯◯の誕生日」)
- メインで使っているスマホの機種名とロック解除方法:(パターンやPINなど)
- 使用中のメールアドレス:ログイン通知などの確認のため
- よく使うサービスのアカウントIDとパスワードヒント:例:楽天、Amazon、LINEなど
- クラウド保管フォルダの場所とアクセス方法:(例:Googleドライブ→“母の大切な記録”フォルダ)
加えて、私は「メモ欄」を設けて、こんな内容も残しています。
- 「〇〇の写真は特に大事にしているから、残しておいてね」
- 「契約終了していいサービスは、ここに印をつけておいたよ」
こうした一言を添えることで、ただの情報整理ではなく「思い」を伝えることができると感じています。
QRコードでオンライン資産へリンクを貼る方法
エンディングノートに「デジタル情報」を残すとき、私はQRコードを活用するようにしました。
理由は簡単で、リンク先をそのまま文字で書いても、家族が入力しにくいですし、間違える可能性があるからです。
スマホでQRコードを読み取るだけで、必要なファイルやフォルダにアクセスできれば、家族の負担はぐっと減ります。
実際の作り方は、とても簡単です。
- Googleドライブなどの共有リンクをコピーする
- 「QRのススメ」や「QRコード作成くん」などの無料サイトで、リンクをQRコードに変換
- 生成されたQRコードを保存し、印刷してエンディングノートに貼る
私は、クラウドに保存した「母の大切な記録」フォルダのリンクをQRコードに変換し、「ここを読み取ると写真や書類が見られます」とひとこと添えてノートに貼りました。
スマホをかざすだけで開けるので、ITに強くない娘でも安心して使えます。
さらに、リンク切れを防ぐため、共有リンクのURLは普段変更しないようにしています。
この工夫ひとつで、デジタル情報へのハードルがぐっと下がりました。
「見せたいものに、簡単にたどり着ける」終活では、これが何より大切なのだと思います。
耐火金庫とクラウド二重保管のメリット
「クラウドに保存しておけば安心」と思っていた私ですが、あるときふと不安になりました。
インターネットが使えないとき、パスワードを忘れてログインできないとき、どうなるのだろうと。
そんな経験から、私は「クラウド」と「紙・USBなどの物理メディア」の両方に、大事な情報を保管するようにしました。
具体的には、以下のような形で二重保管しています。
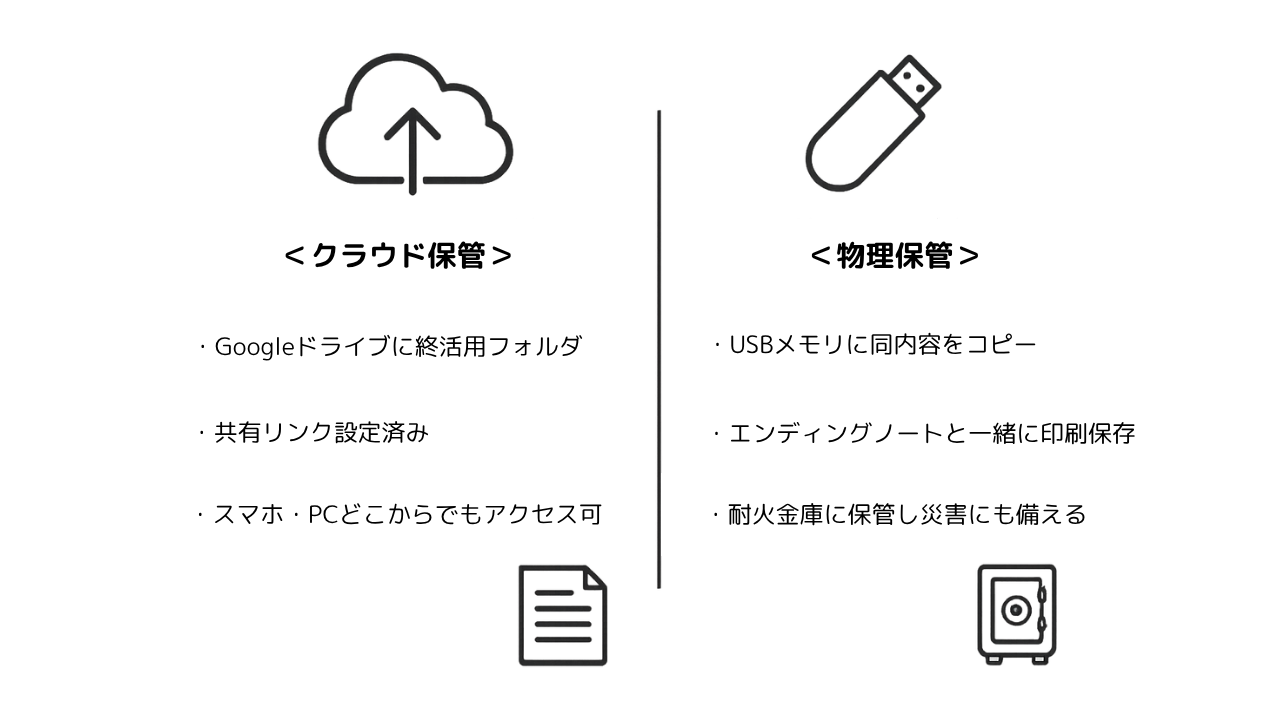
- クラウド:Googleドライブに「終活用フォルダ」を作成(共有設定済み)
- 物理保管:USBメモリに同じフォルダをコピーし、耐火金庫へ保管
- 紙媒体:主要パスワードとフォルダ一覧を印刷して、エンディングノートと一緒に保管
耐火金庫は、実家の押し入れにしまってあった昔のものを再利用しました。
「火事でも大丈夫なように」と思うと、やはり紙やUSBも残しておきたいと感じたからです。
特に、クラウドは便利ですが、サービスが終了する可能性もゼロではありません。
そのリスクを減らすためにも、「見られる場所をひとつにしない」ことが大切です。
娘にも「何かあったら、この金庫にあるノートとUSBを見てね」と伝えてあります。
それだけで、本人も「何をどうしたらいいか分かるから助かる」と言ってくれました。
デジタル時代だからこそ、アナログとの組み合わせが安心につながる。これが、私の実感です。
まとめ:60代から始めるデジタル終活は「家族を思う優しい備え」
この記事では、私が実践してきたデジタル終活のステップや工夫をご紹介しました。
パスワードやアカウントの整理、重要データの管理、家族と簡単に共有できる仕組み。
これらの準備は、単なる整理整頓ではなく、家族の安心を守る優しい備えだと、私は実感しています。
60代の私が「デジタル終活」に取り組んで気づいたこと
それは、「家族が迷わずに必要な情報を見つけられること」が何よりの安心につながるということでした。
無理なく続ける小さな習慣:半年ごとの更新をGoogleカレンダーで自動通知
終活は一度きりで終わらせるものではありません。
デジタル情報は、気づかないうちに増えたり、変わったりしていきます。
だから私は、半年ごとに見直す習慣をつけました。
やっていることは簡単で、Googleカレンダーに「デジタル終活見直し日」と入力し、半年ごとに繰り返し通知を設定するだけ。
朝10時に通知が出るようにしているので、忘れずに確認できます。
その日はお茶を飲みながら、チェックリストを開いて見直し。
追加が必要なサービスがないか、パスワードが古くなっていないかだけを確認します。
こうして無理なく続けられるサイクルを作っておくことで、「終活」という言葉のイメージもどんどん前向きなものに変わっていきました。
今だからこそ、前向きな一歩を
終活は「最期の準備」ではなく、「今を生きる自分と、未来の家族のための前向きな準備」。
ぜひ、この記事を参考に、今日から小さな一歩を踏み出してみてください。
家族を思うその一歩は、きっとあなた自身の心も軽くし、日々の安心につながっていくはずです。



